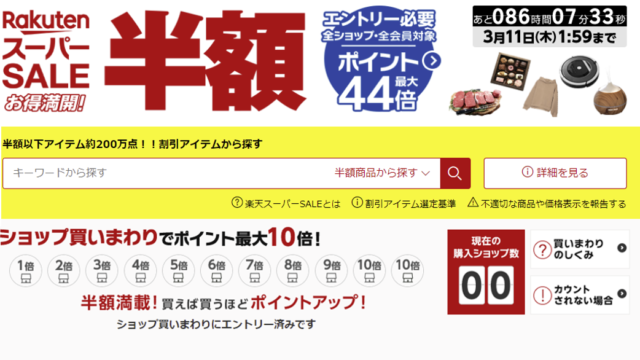わたしは、マイクロソフト株を保有しています。
マイクロソフトはクラウドサービスのAzure(読み方はアジュール)の成長が目覚ましく、高業績を挙げ続けています。
「そもそもAzureってどんなサービスなの?」って疑問もありましたので試しに使ってみました。結果、今まで面倒だった機器選定や設置工事などが省かれ、より良いシステムを作るという本来やりたい部分に集中できますので、システム構築屋の立場としても大変ありがたいサービスだということがわかりました。
今後もクラウド化の流れは止まらないでしょうからマイクロソフトも安泰ですね。
このページでは、「Azureとはどんなサービスなのか?」のイメージを伝えることを目的としていますので、細かいIT知識の説明はしておりません。
手順通りにやるだけでAzureサービスの概要を知ることができますので、ITに関係ない方でも挑戦してみてはいかがでしょうか。
また無料利用枠を使用しますので、お金もかかりません。
Microsoftアカウントの作成
「Microsoft Azure|無料で始める」を検索し、Microsoft Azure紹介ページへアクセスしてください。(URL:https://azure.microsoft.com/ja-jp/free/)
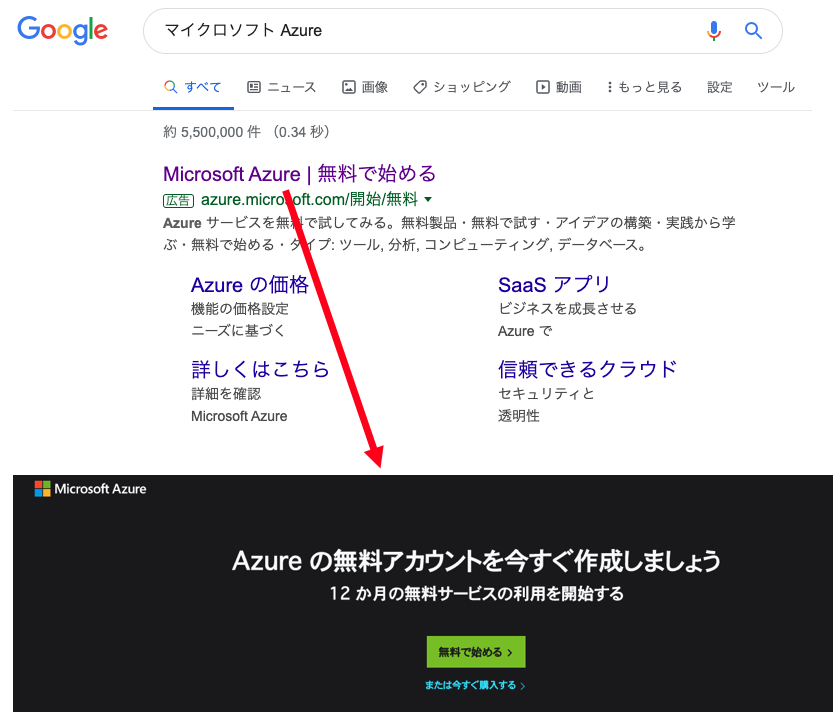
「無料で始める」をクリック
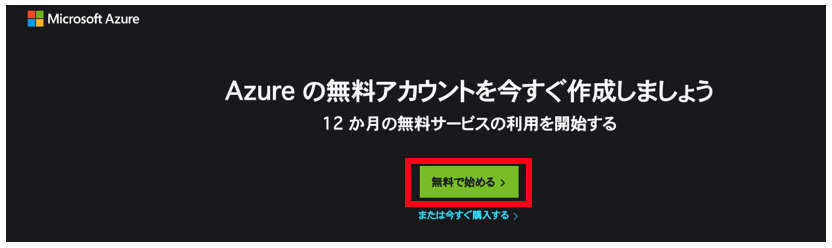
「作成」をクリック。もしMicroSoftアカウントを持っていればそれを入力してもOK。
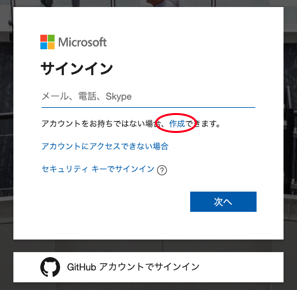
アカウント名・パスワードを登録してください。(後で確認の連絡がくるので、正規のものを登録すること)
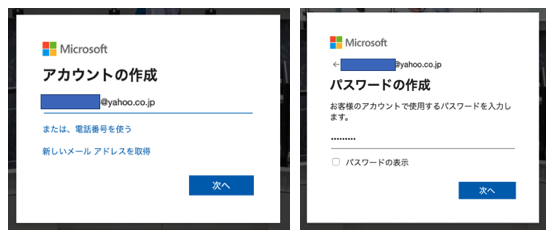
登録したアカウントにセキュリティコードが届きますのでコードを入力してください。
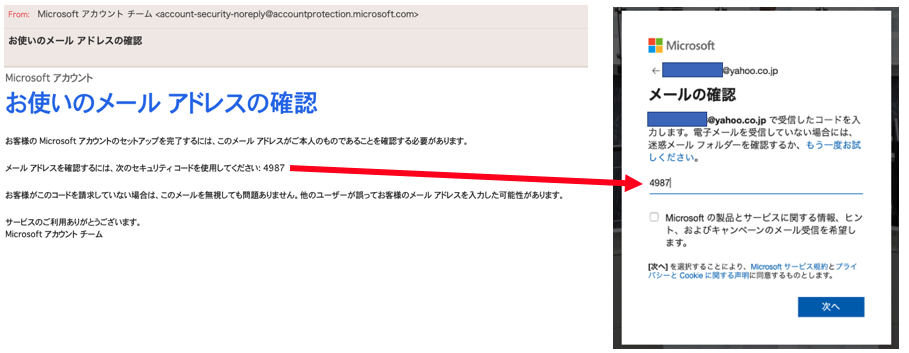
表示されてる文字を入力すればアカウントが作成されます。
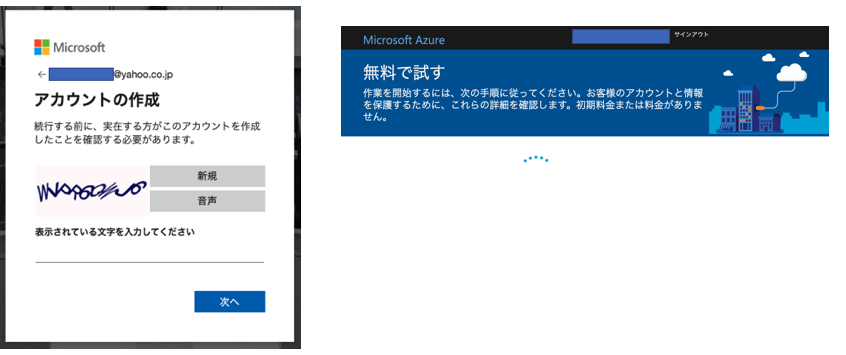
次にアカウントの詳細情報を入力します。ご自身の情報を入力してください。
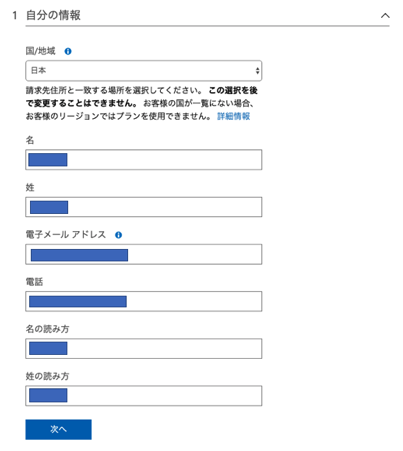
登録した電話番号に本人確認のSMSが届きますので確認コードを入力してください。
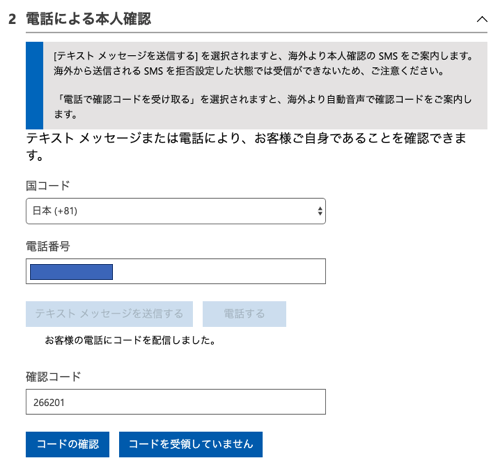
クレジットカード情報を入力してください。(無料期間中に請求されることはありません。)
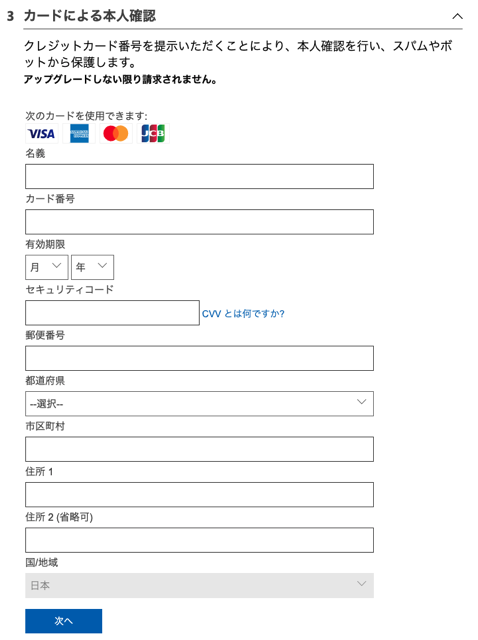
契約内容を確認し「サインアップ」してください。
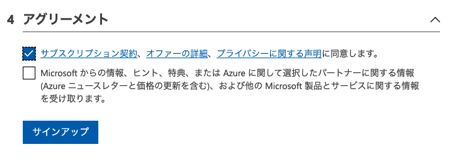
テクニカルサポートについて聞かれた場合は、無しで。
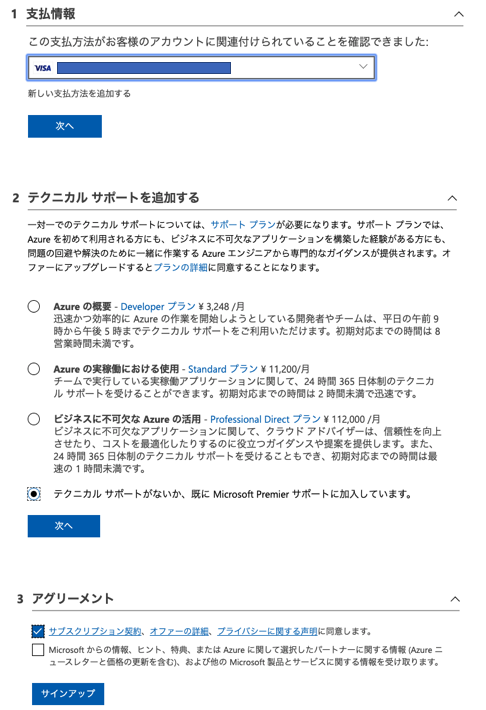
アカウント作成は終了です。お疲れ様でした。次は仮想マシンを作っていきます。
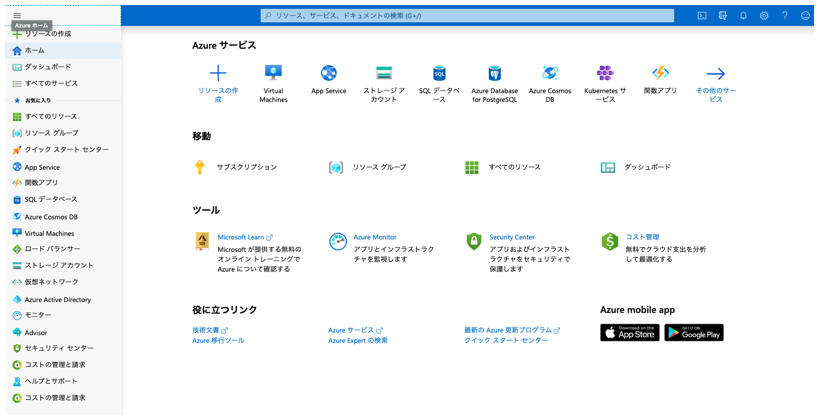
仮想マシンの作成
ここではWindowsの仮想マシン(クラウド上のサーバ)を作ります。このページでは作成イメージを把握することを目的としていますので、設定内容・用語の説明は省略します。
左側のメニューの「Virtual Machines」をクリックしてください。
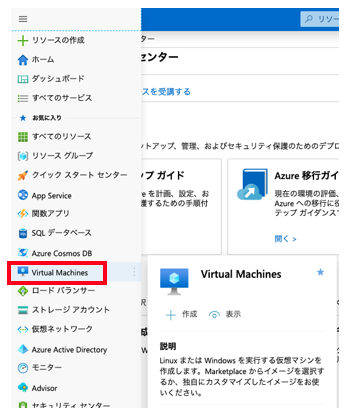
左上の「+追加」をクリックしてください。
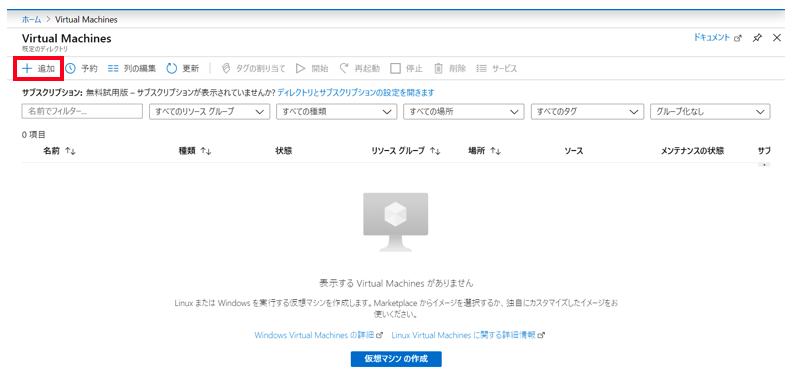
リソースグループの新規作成をクリックして「TestResouceGroup01」と入力してください。
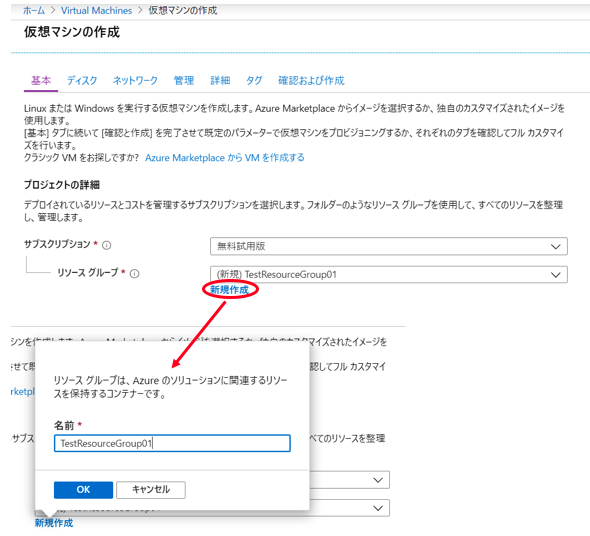
仮想マシン名は「TestVM01」、地域は「アジア太平洋)西日本」、イメージは「WindowsServer2016Datacenter」を入力してください。
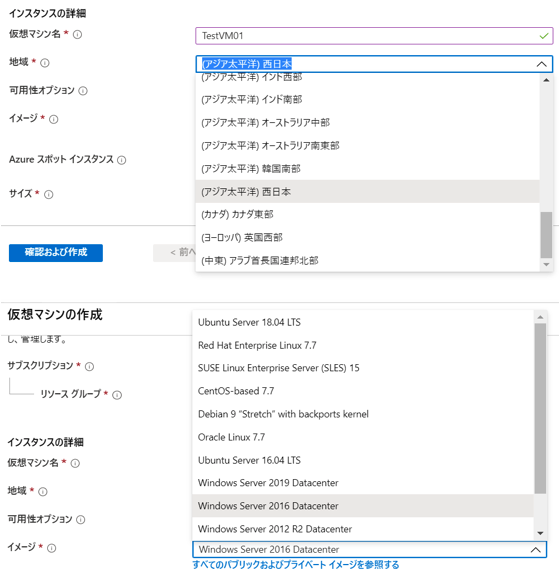
VMサイズは「B2s」を選択してください。(ここでサーバ性能が変わります。良い性能のものは値段も高いです)
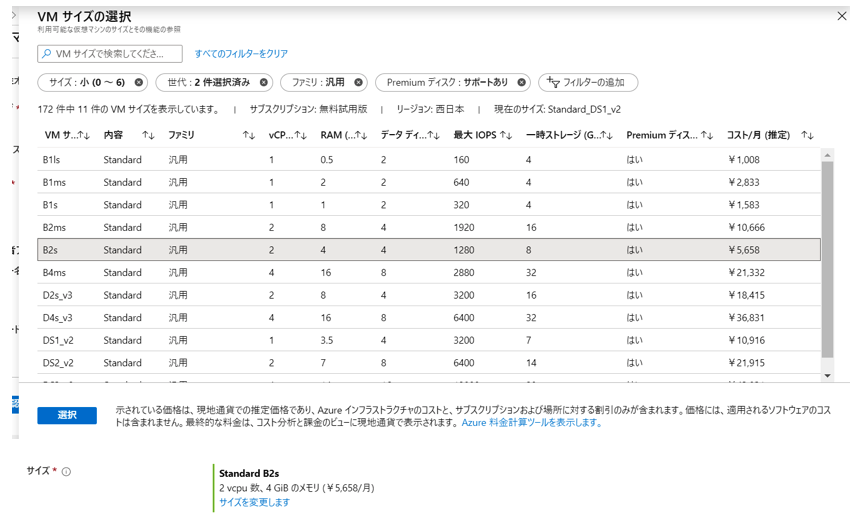
ユーザー名とパスワードを入力します。(接続確認する時に使用しますので、メモしておいてください)
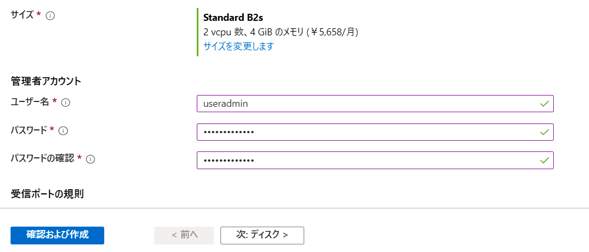
「次・ディスク」をクリックしてください。「ディスク」ページではディスク性能を決めますが、今回は変更することはありません。そのまま「次・ネットワーク」をクリックしてください。
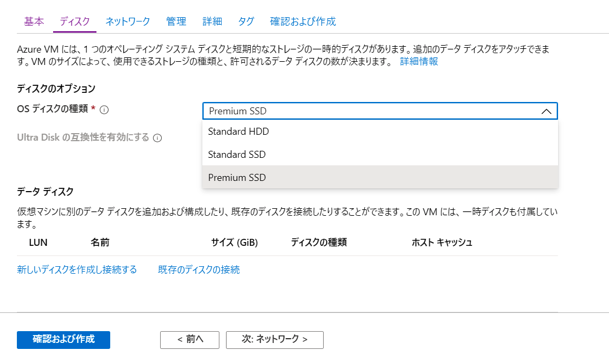
「ネットワーク」ページではネットワーク接続に関する設定を行いますが、今回は設定変更することはありません。そのまま「次・管理」をクリックしてください。
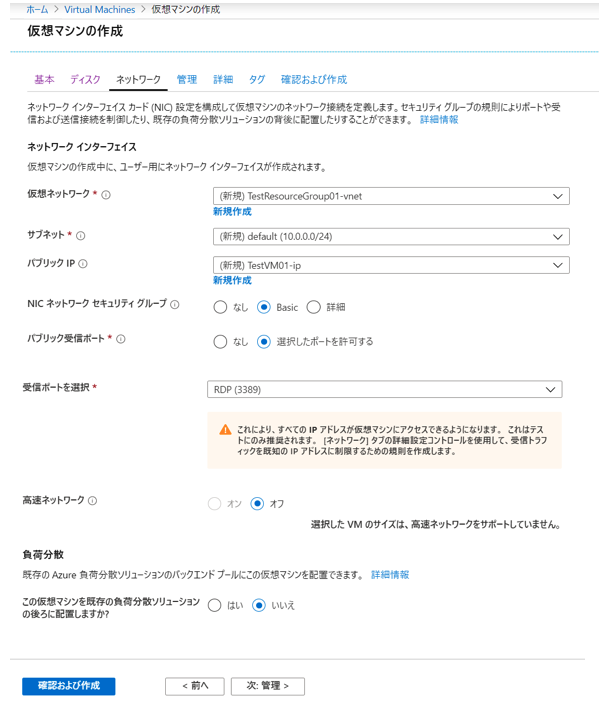
「管理」ページでは仮想マシンの状態維持するための設定を行います。ブート診断を「オフ」に設定し「確認および作成」をクリックしてください。
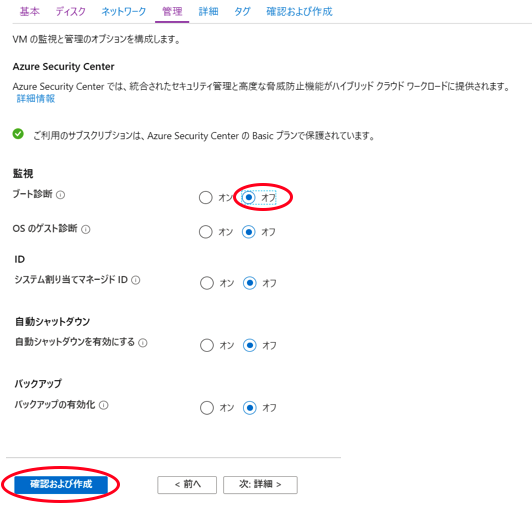
「検証に成功しました」を確認後「作成」をクリックしてください。
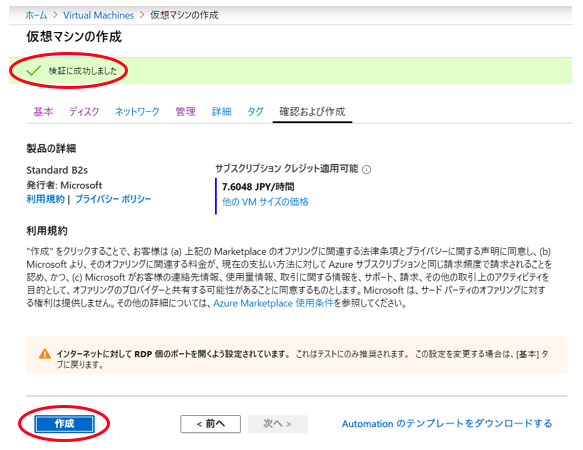
「デプロイが進行中です」メッセージが出ます。仮想マシンを作成中ですので1分ほどお待ちください。「デプロイ」が完了しましたのメッセージが出れば終了です。
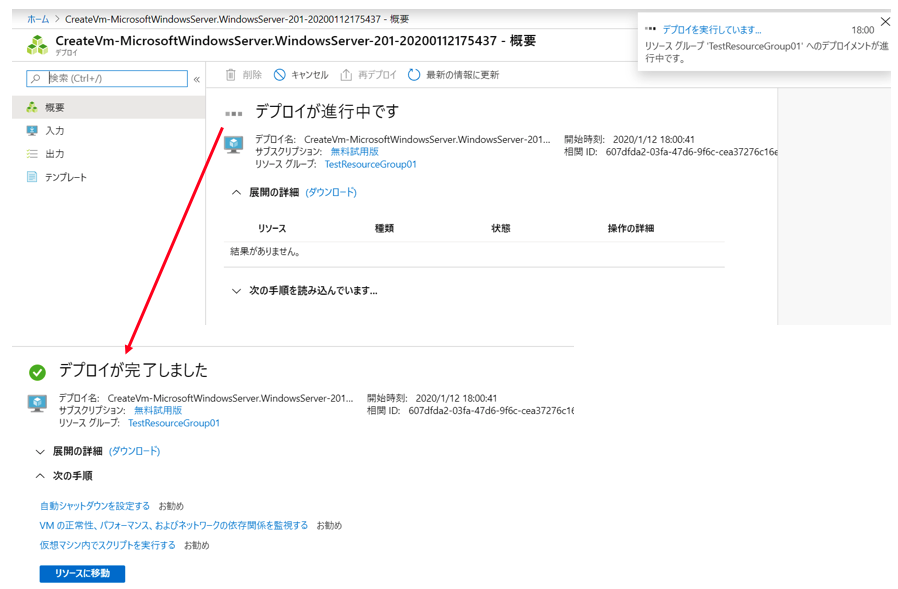
「リソースに移動」をクリックすると作成した仮想マシンの情報を見ることができます。パブリックIPアドレス欄は次の接続確認で使用しますのでメモしてください。
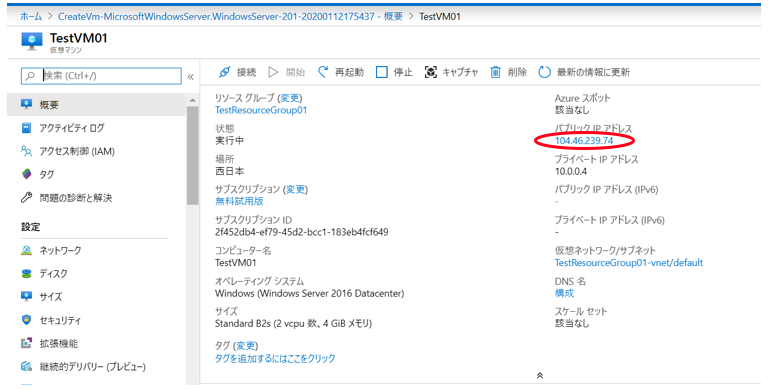
仮想マシンへの接続確認
ここでは作成した仮想マシンへリモートデスクトップ接続して、ちゃんと仮想マシンが作られてるか・接続できるかを確認します。
接続確認すると言ってもWindowsが起動してるかどうかを確認するだけですので、読み飛ばして次の「仮想マシンの削除」へ移動しても大丈夫です。
リモートデスクトップを起動して先ほどメモしたグローバルIPアドレスを入力してください。
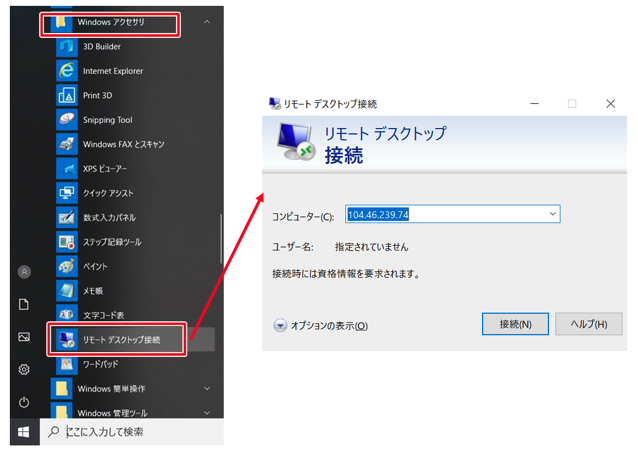
仮想マシンを作成するときに設定したユーザー名・パスワードを入力してください。(接続確認がでた場合は「はい」をクリックしてください)
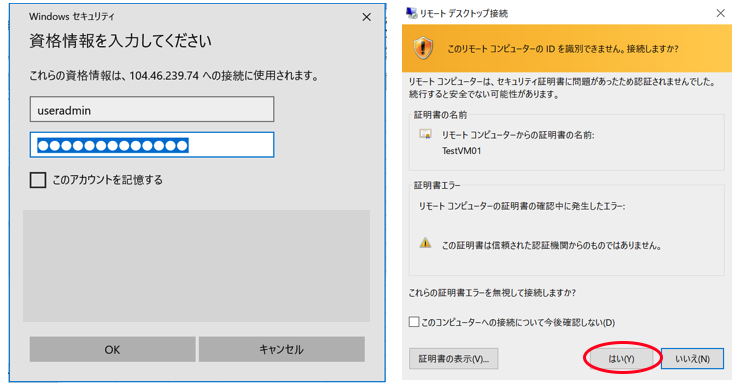
数分待つとサーバ管理画面が起動します。(正しく接続できました)
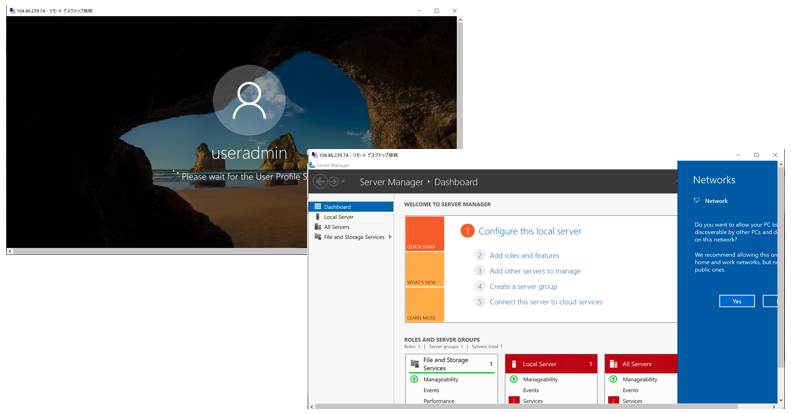
×ボタンを押すか、左下のWindowsマークからシャットダウンしておいてください。
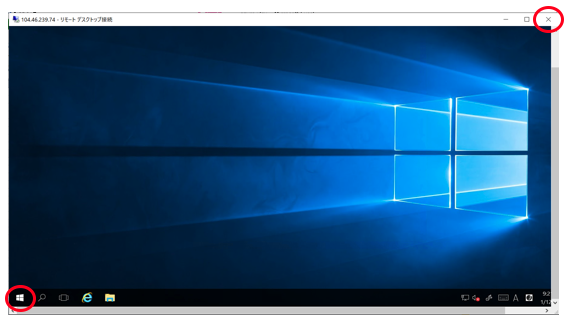
仮想マシンの削除
作成した仮想マシンを削除します。削除せずに放置すると徐々に仮想マシンの利用料金が溜まっていきますので、必ず削除しておいてください。
左側のメニューから「Virtual Machines」をクリックし、作成した「TestVM01」を選択「削除」をクリックしてください。
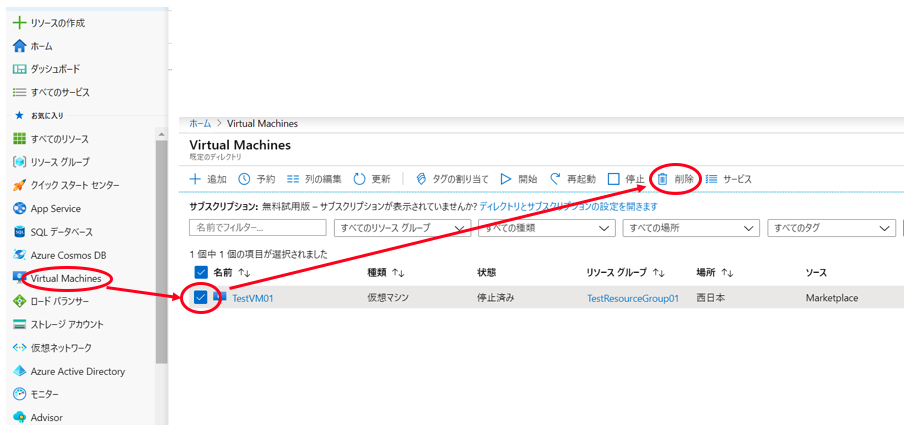
削除の確認欄に「はい」と入力し「削除」をクリックしてください。
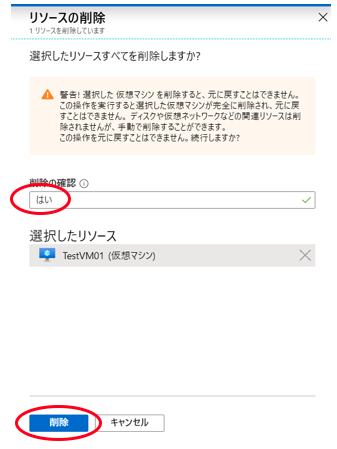
数分待つと削除されます。
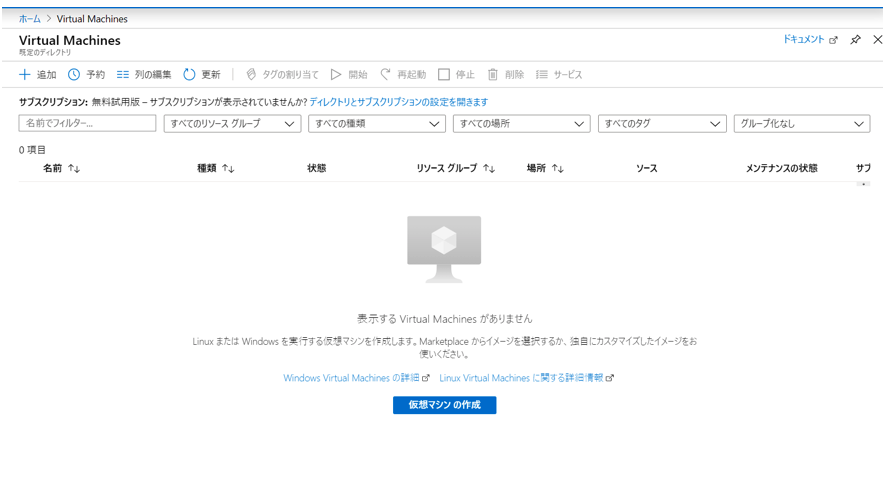
クラウドを利用することによるメリット・システム構築作業内容の違いは?
クラウドを利用することによるメリットはたくさんありますが、最も大きいメリットはシステム構築にかかる時間が短縮できることです。
一般的なシステムを構築するまでの作業の流れは以下のようになります。このページで取り扱ったサーバOS作成のIaaSクラウドサービスを利用するだけでも約4ヶ月の期間短縮ができます。
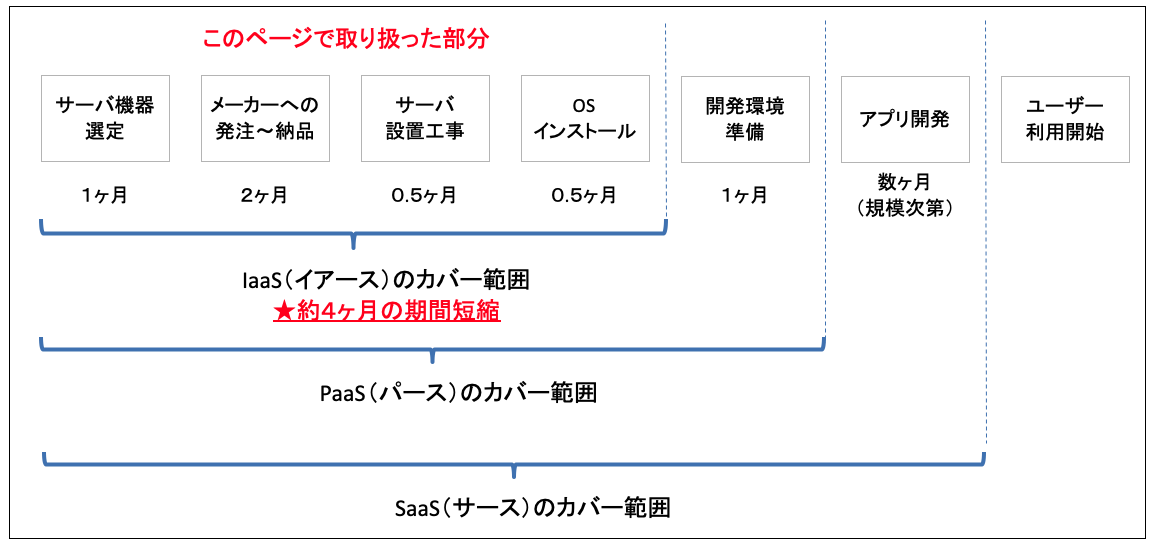
システム構築する立場の人間から考えると今まで大きな価値を生み出さなかったサーバの機器選定や設置工事などが省かれますので、大変ありがたいです。
「何かのシステムを作りたい!」と思いついたら即開発に着手できるというのがクラウドサービスの1番のメリットです。